Backing up important documents does not have to be a long winded process. One of the most simple and effective ways to back up your files is to send them to your own email account. This can be great for traveling oversees, if you have copies of passport, birth certificate, credit card details, hotel bookings etc on your email account you can simply retrieve them on your email capable phone or go to an internet cafe.
Step 1. Scan all of your important documents into a folder on your computer.
Step 2. Open your email account
Step 3. Open a new email
Step 4. Enter your own email address into the "To" box
Step 5. Enter a obvious subject, e.g. "Passport"
Step 6. Click on the attach button to attach your scanned copy of your passport
Step 7. Find your scanned image of your passport and attach to the email
Step 8. Click send and the email will be sent to your own inbox
Repeat this process for all your important documents
Once you have all your documents in your inbox, create a new folder called important documents and move all of your important emails into that folder.
Now you have all of your important information online available when ever you need it.
Google Realtime search is googles search engine finds results from facebook, twitter, blogs, buzz and more.
Google Translate is a fantastic translation tool for translating phrases or words. Open a new page and type
http://translate.google.co.nz in the address bar, or click the link.
Type your phrase or word in the main box as shown below.
In the from drop down select "detect language" this will auto detect the language you have entered into the text box.
In the to drop down select the language you wish to translate to, below we have chosen Japanese
You will see the translated text to the right of your screen.
You can also listen to the translated text by clicking on "listen" just below the translation, or listen the the translation phonetically by clicking on "Read phonetically".
Do you have PDF documents that you wish to be converted to Word? Here is a free online tool that allows you to convert PDF documents into word and have them emailed to your email account.
Requirements: Email account
Visit this website:
http://www.pdftoword.com/You will will see the screen above, simply follow the instructions on screen.
Computer workstation ergonomics is highly important when setting up your computer. If your workstation is already set up check that most if not all conditions are meet. If not make as many changes as possible to archive this.
Requirements for safe workstation:The Monitor
- Position the monitor to minimize glare by placing it at a right angle to light sources or windows
- Place the monitor as far away from you as possible while maintaining the ability to read without consciously focusing. Keep a minimum distance of 20 inches.
- Place the center of the screen at a 15 degree down angle from your eyes with your neck only slightly bent holding your head perpendicular to the floor.
- Align the monitor and the keyboard / mouse
Lighting- The office should be moderately bright (20-50 foot candles or equal to a nice day where sunglasses aren’t needed).
- Do not use task lighting for computer work.
- A mix of incandescent and fluorescent lights reduces flicker and provides good light color.
The Keyboard- Position the keyboard slightly below the elbow and at a negative angle to allow the wrists to remain straight when you sit in a slightly reclined posture
- Do NOT use the keyboard supports to raise the back up. Do NOT tilt the keyboard tray so that the back of the keyboard is higher than the front. Though design and a lot of prevailing information say you should tilt the keyboard to a positive angle like this, it is wrong. A negative angle that allows the wrists to stay in their natural wrist position is better. A positive angle is an repetitive stress injury waiting to happen.
The Mouse- Place the mouse on the same level as and immediately next to the keyboard tray.
- Keep the mouse in the arc line of the keyboard so that you can reach it when rotating your arm from the elbow.
- Do NOT use a wrist rest while using the mouse. Your forearm needs to be free to move so you do not strain the wrist.
The Chair- Use arm rests.
- Place the lumbar support slightly below the waist line.
- Adjust the height of the chair so your feet can rest completely on the floor.
- Allow 1-3 inches between the edge of the seat and the back of your knees.
- Use a high back chair that supports your shoulder blades if at all possible
Posture
- Position your hips so that they are slightly higher than your knees while your feet are flat on the floor.
- Lean back slightly. Leaning the trunk back to somewhere between 100-130 degrees from parallel to the floor will open up the hips and ease pressure on the pelvis. I like 104 degrees myself. Make sure your chair back will support your shoulders at this angle while still providing good lumbar support.
- Hold your head slightly up so that it is roughly perpendicular to the floor.
- Let your upper arms hang naturally from your shoulders.
- Let your lower arms rest on the arm rests of your chair either parallel or slightly below, to the floor.
- Keep your wrists straight.
- Take frequent breaks. 10 minutes for every hour of work and 30 second micro-breaks every 10 minutes is a good schedule.
- Stretch during those breaks.
- Change your position frequently. Move your feet, lift your arms, adjust your hips, and just make sure to subtly alter your posture continuously throughout the work day.
Internet banking has become a popular way for purchasing goods. Especially with
Trademe. We will use Trademe as an example to show how best to make the most accurate transaction and how to safe guard yourself.
Once you have won an auction you will receive your payment information as shown below.
As you can see all the required information is in this email:
- Bank Account Name
- Bank Account Number
- Amount to be paid
Steps:- Open your banks website and login. (For this example we will use national bank)
- Create a new payment as shown below.
- Copy the account name from the trademe Email by selecting the name (with the mouse) and press "Ctrl C" on the keyboard.
- Click into the Payment to box, Press "Ctrl V" to paste the name
- Go back to the TradeMe email and select the first 2 digits of the account number, press "Ctrl C" to copy
- Go back to your payment screen, click in the first account number box and press "Ctrl V" to paste
- Repeat this process for the entire Account Number
- Enter the total cost of the Goods and Postage into the Payment Amount box
- Enter the Auction Number into the Reference Box on both statements
- Click Continue
- A summary will Display, check the details are correct
- Press "Print Scrn" on your keyboard (this will take a photo of the transaction summary)
- Open Microsoft Paint
- Press "Crtl V" this will past an image of your Banking Transaction Summary
- Save the image, Click File, Save As. (the dialog box below will display)
- Choose where you want to save the image.
- Call the image "Trademe Payment Auction No."
- Click Save
- Open your Email account and Address it to the Trader
- Send them and email advising them you have placed the payment and attach the image of the payment summary. (If you are unsure how to attach view the video on attaching on the DCTs Page
This may appear to be a long winded approach, however this provides you and the trader evidence that the payment was processed. It also provides you with proof if the trader has provided you with incorrect payment details, or they say you have entered the wrong account information and claims they have not received the money.
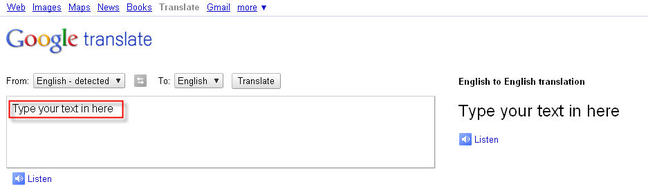
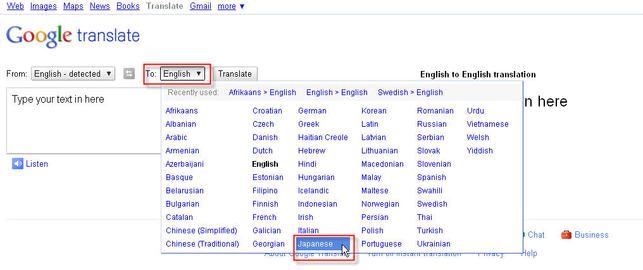
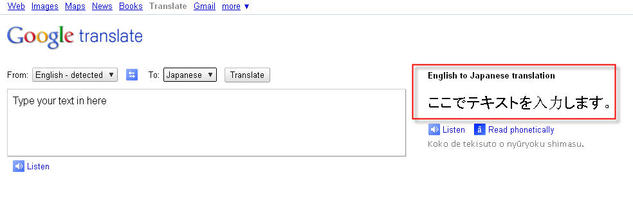
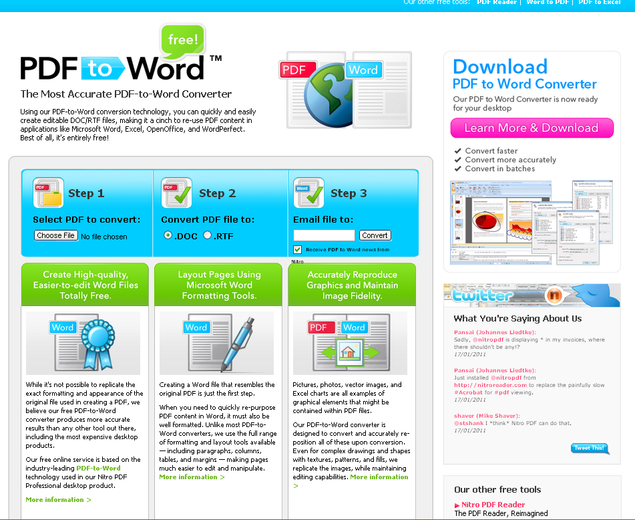
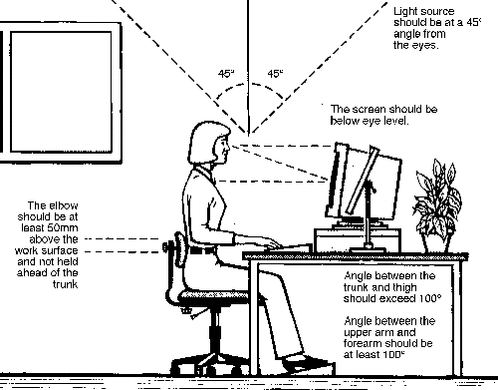
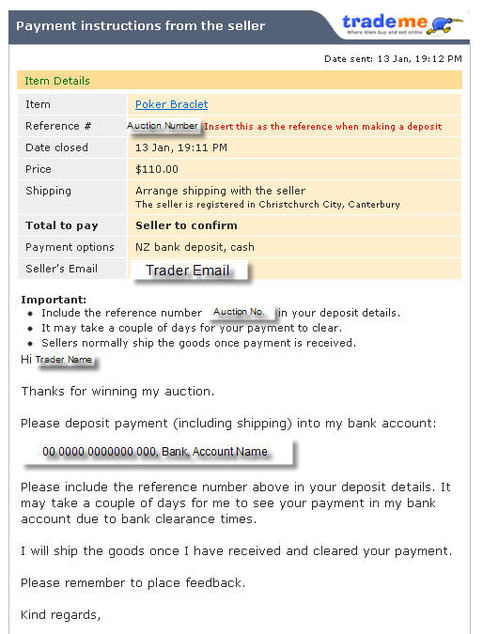
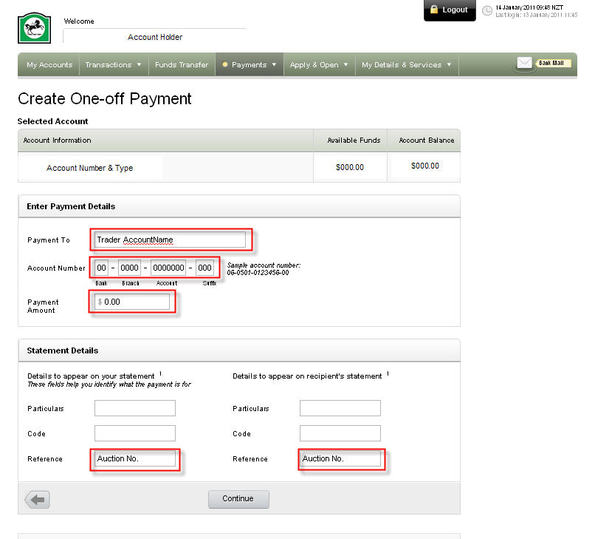
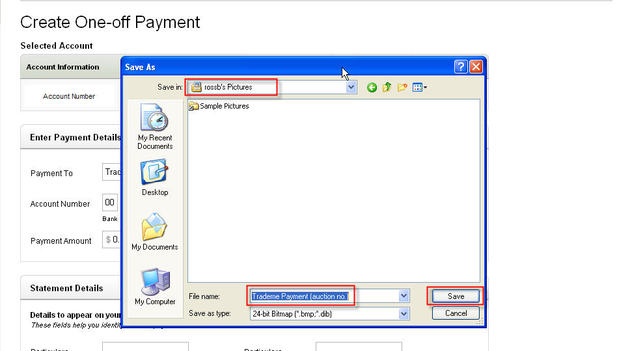
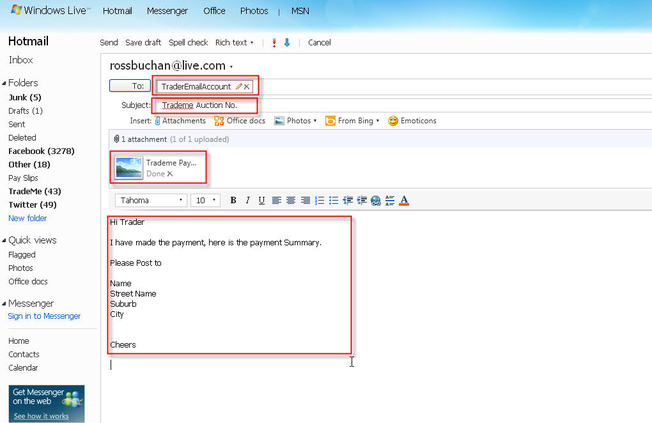


 RSS Feed
RSS Feed